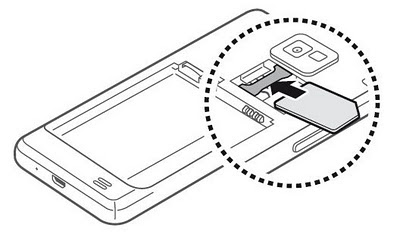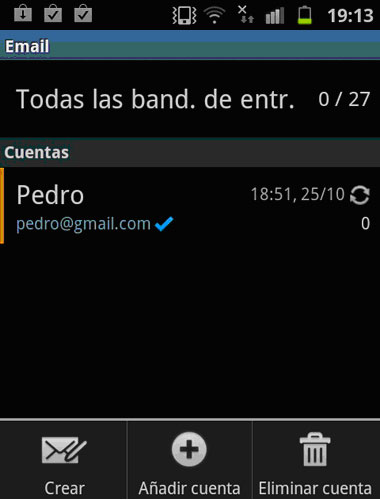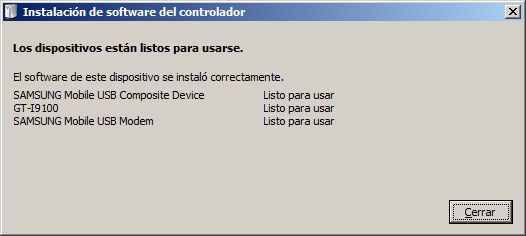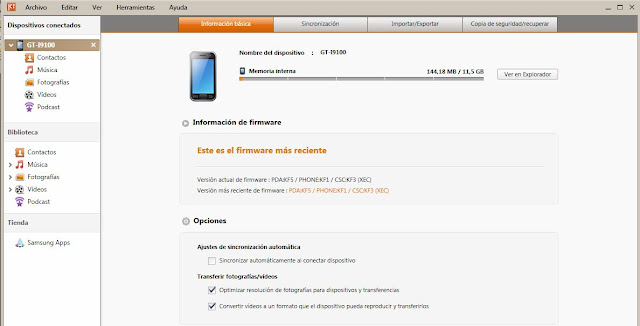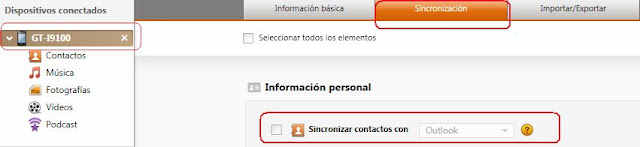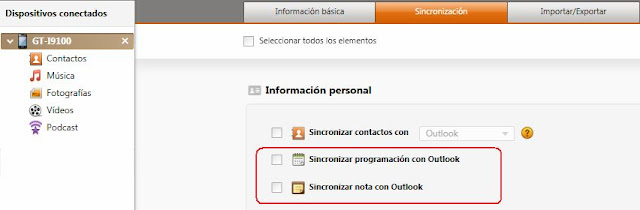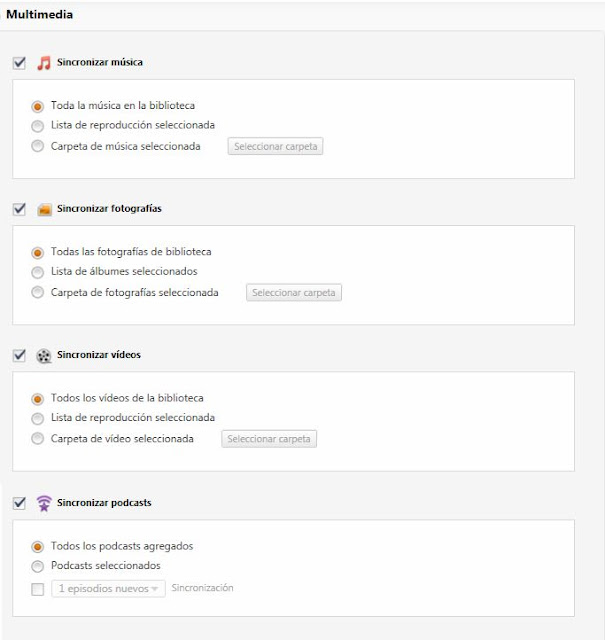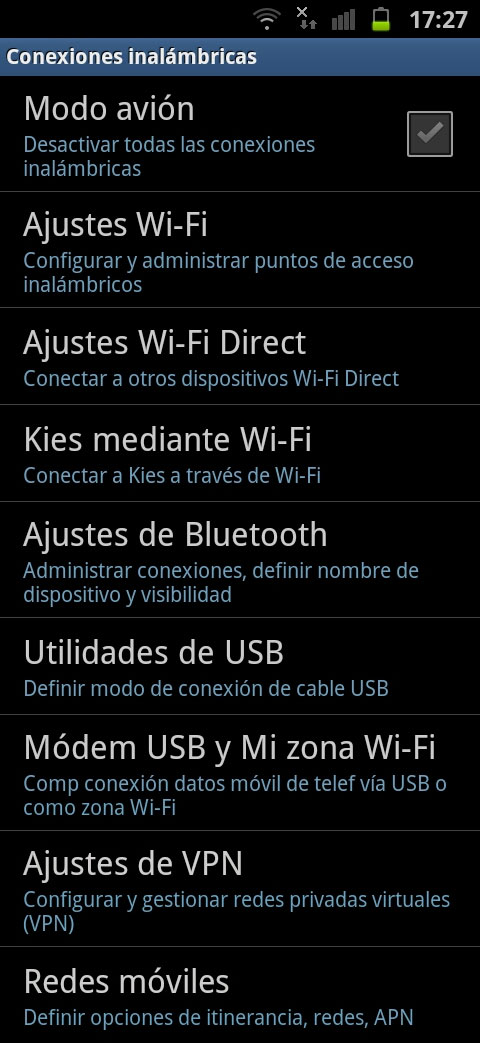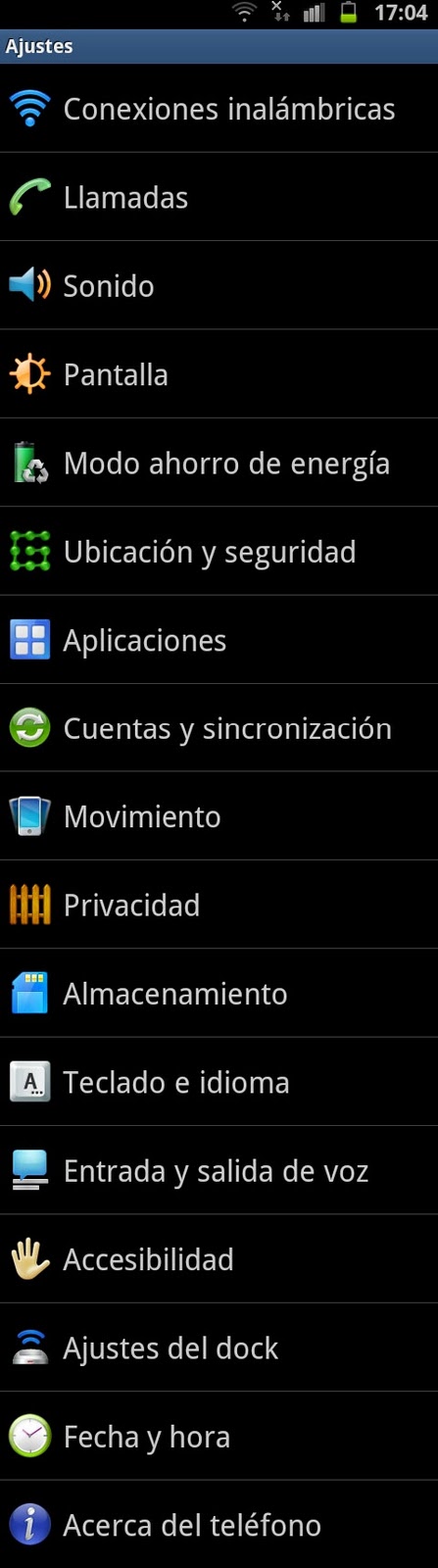Aprender a definir y a controlar alarmas y relojes mundiales. También puedes utilizar el cronómetro y el reloj del escritorio.
Definir una nueva alarma
En la pantalla de inicio, abre la lista de aplicaciones y selecciona Reloj → Alarma.
Selecciona Crear alarma o pulse [menú ] → Crear.
Define los detalles de la alarma.
Define los detalles de la alarma.
Habilita la casilla de verificación junto a Alarma inteligente para activar los sonidos de naturaleza simulada con la pantalla de alarma previo a la alarma principal.
Cuando termine, seleccione Guardar.
Eliminar una alarma
En la pantalla de inicio, abre la lista de aplicaciones y selecciona Reloj → Alarma.
Pulsa [ menú ] → Eliminar.
Selecciona las alarmas que quiera eliminar.
Selecciona Eliminar.
Crear un reloj mundial
En la pantalla de inicio, abre la lista de aplicaciones y selecciona Reloj → Reloj mundial.
Selecciona Añadir ciudad o pulse [ menú ] → Añadir. paso 2
Introduzce el nombre de una ciudad o selecciona uno de la lista de ciudades.
Para seleccionar una ciudad en la vista del mapa del mundo, selecciona icono mundo. paso 3
Para añadir más relojes mundiales, repite los pasos de 2 y 3.
Para aplicar el horario de verano a los relojes, manten pulsado un reloj y selecciona Ajustes de horario de verano.
Uso del cronómetro
En la pantalla de inicio, abre la lista de aplicaciones y selecciona Reloj → Cronómetro.
Selecciona Iniciar para iniciar el cronómetro.
Selecciona Vuelta para registrar tiempos de vueltas.
Cuando termine, seleccione Detener.
Seleccione Restablecer para borrar los tiempos registrados.
Temporizador de cuenta regresiva
En la pantalla de inicio, abre la lista de aplicaciones y selecciona Reloj → Temporizador.
Define el tiempo que desea contar.
Selecciona Iniciar para iniciar la cuenta regresiva.
Cuando el temporizador expire, arrastra[ X ] hacia la derecha.

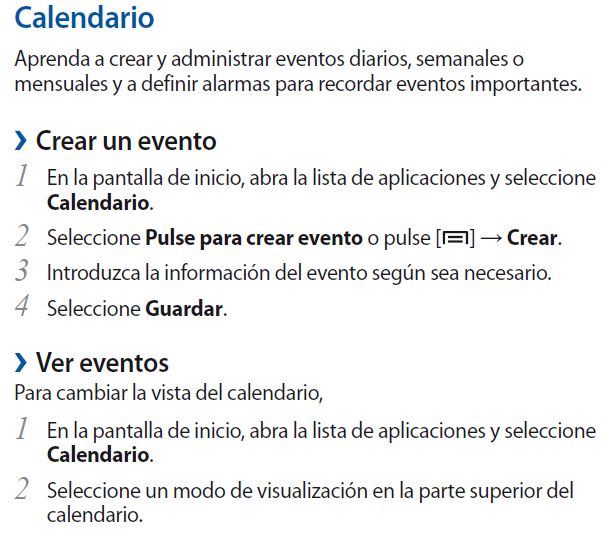
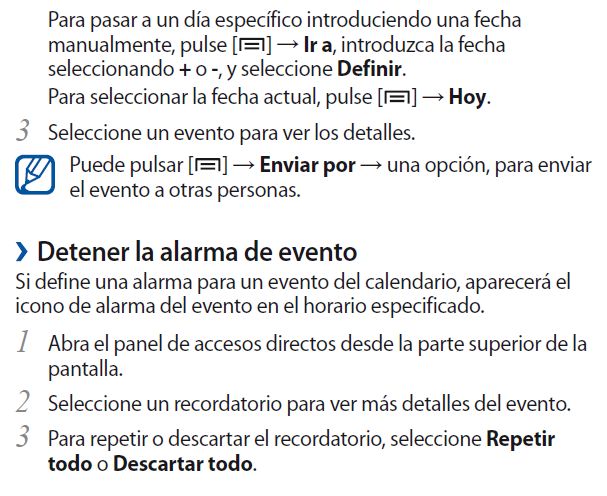

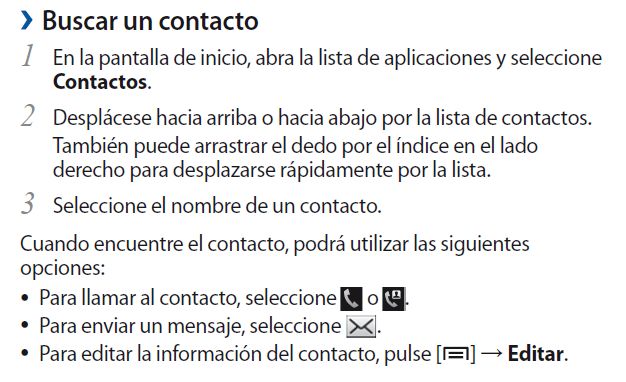
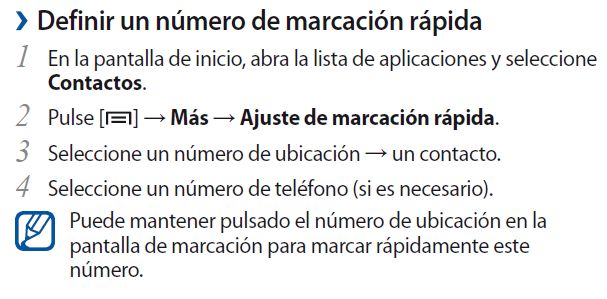
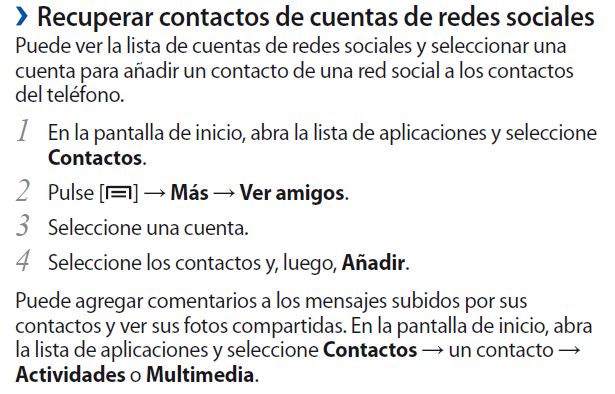

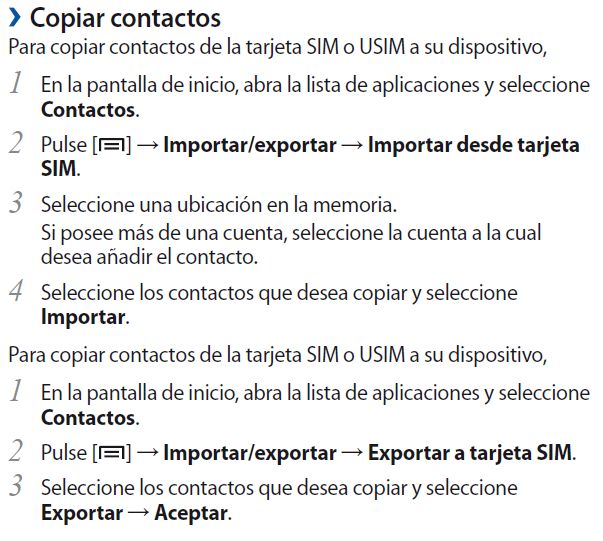





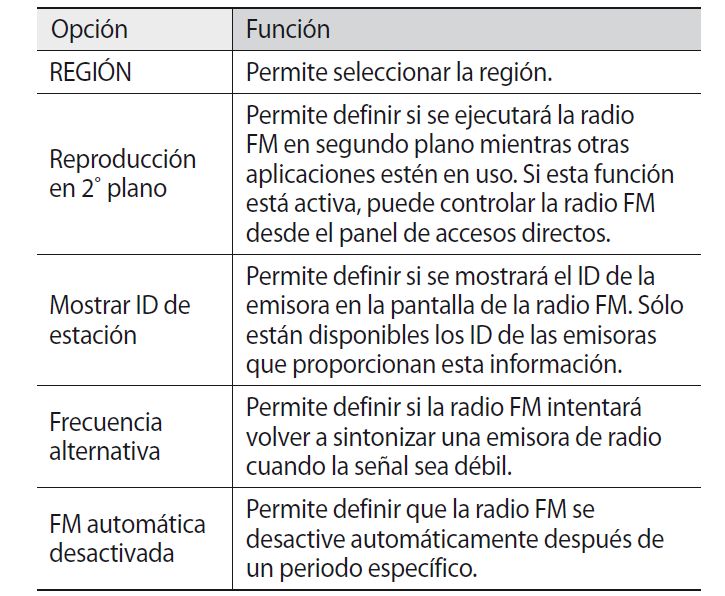
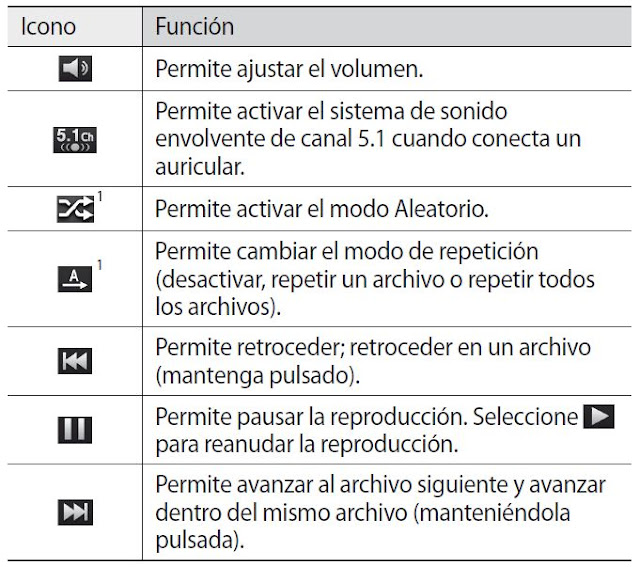
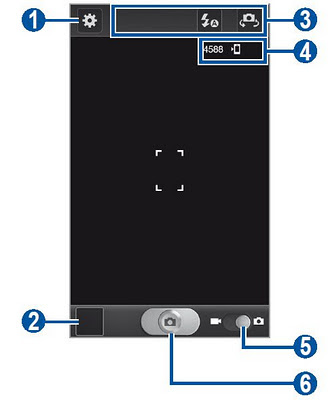
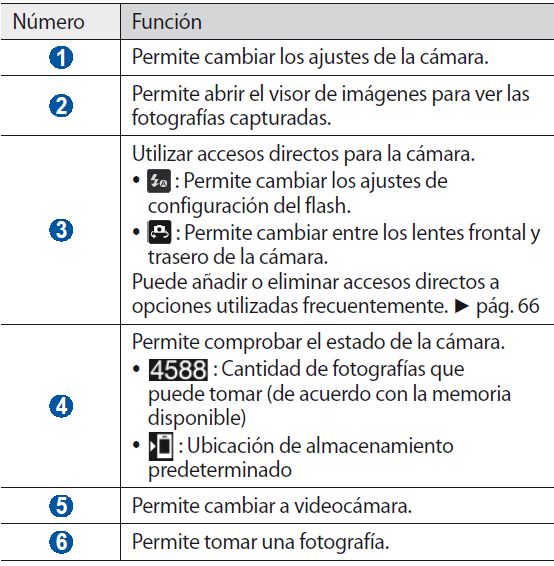



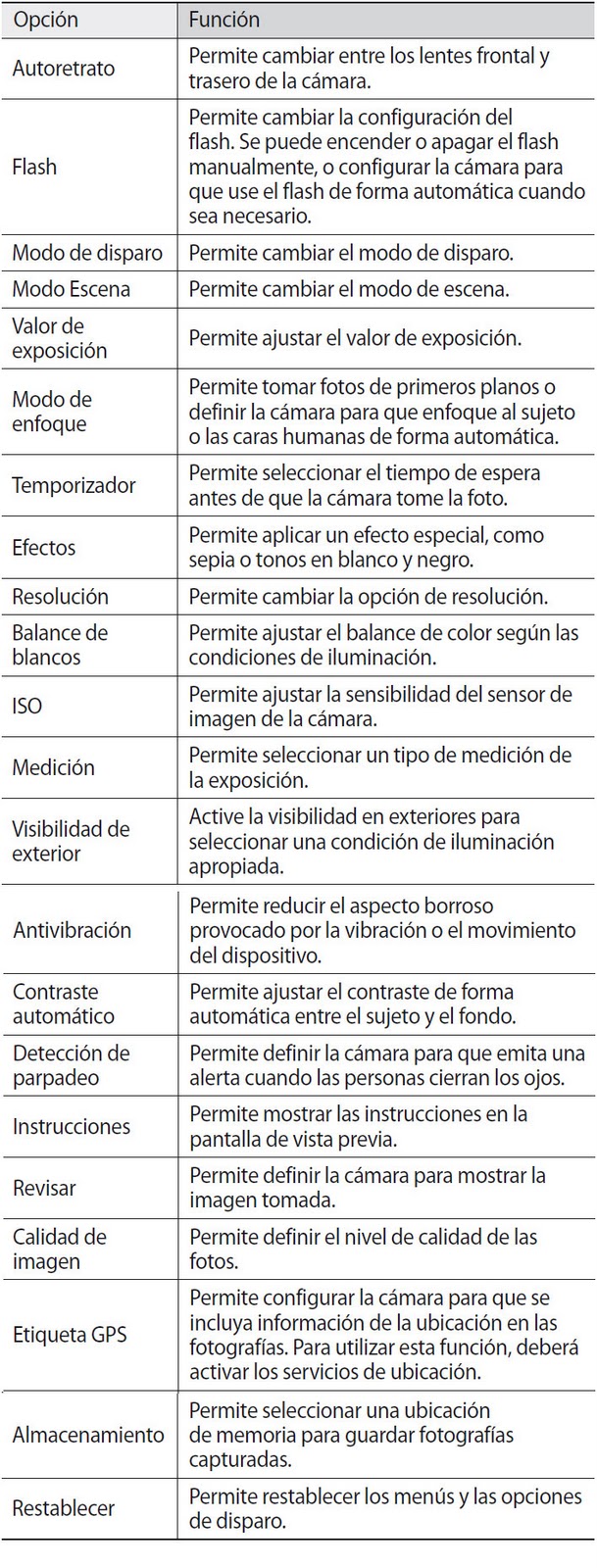


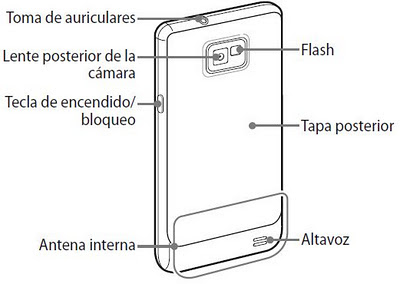
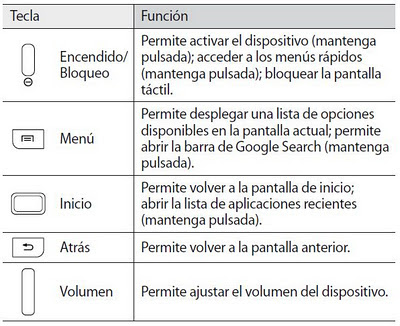
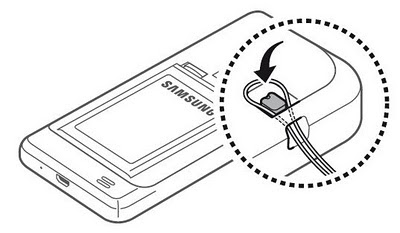
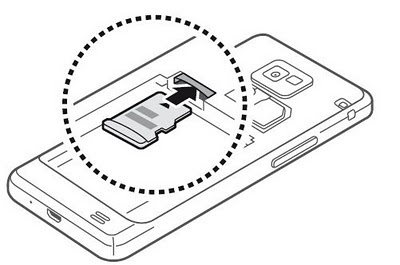
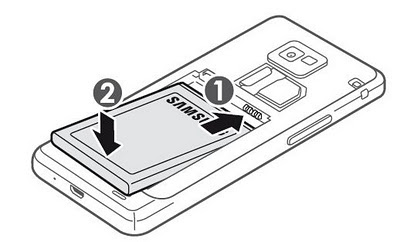
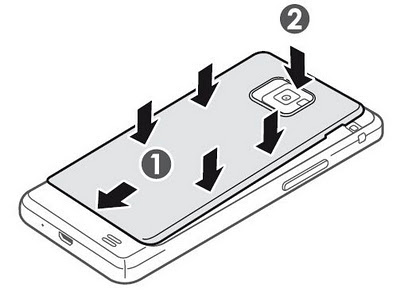

 Much
Much