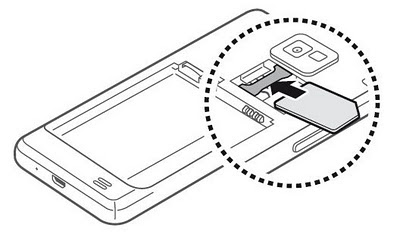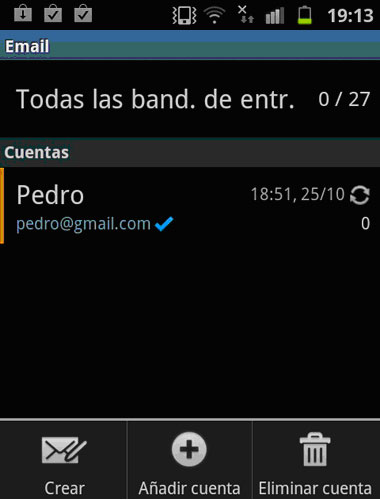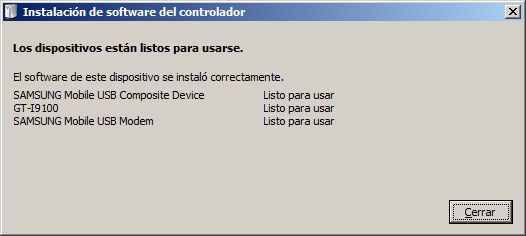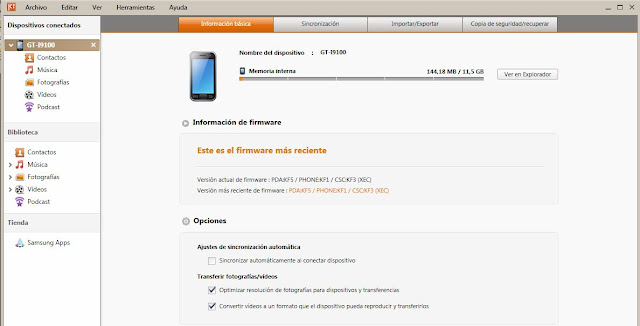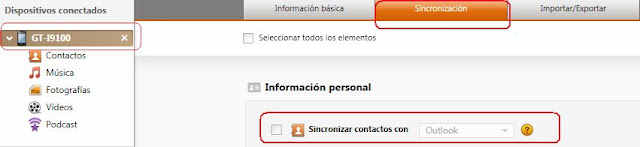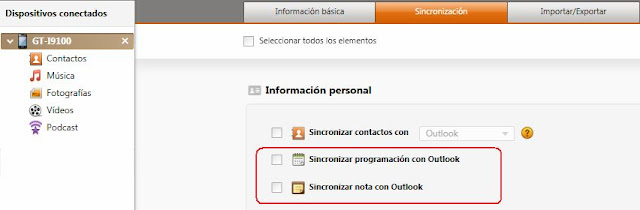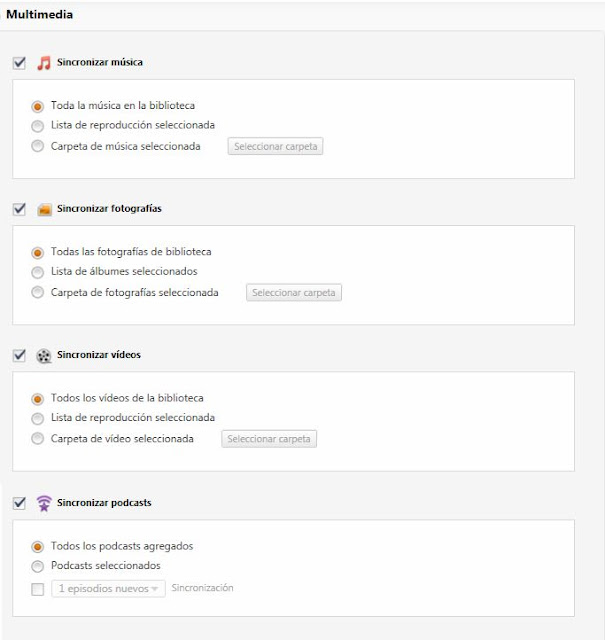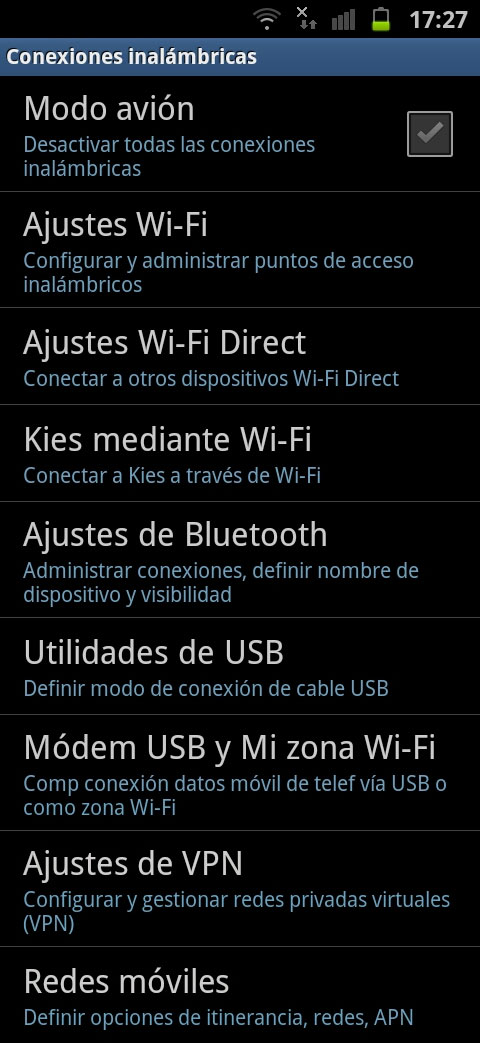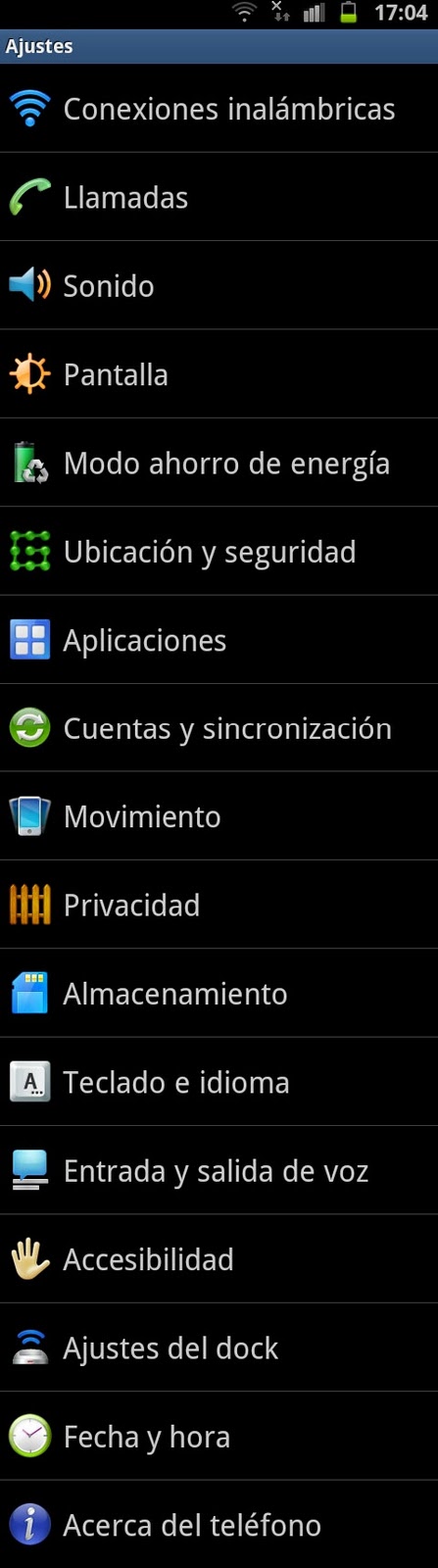Un herramienta muy útil y fiable. El único inconveniente es que no esté incluido tu modelo de impresora.
Pero no es un "problema" exclusivo de Brother, las restantes marcas andan por un estilo.
Brother™ iPrint & Scan es conveniente y fácil de usar.
Basta con descargar la aplicación para Android ™ y automáticamente hará la búsqueda de dispositivos en tu red inalámbrica (requiere router inalámbrico).
Actualmente es operativo el imprimir un documentos, foto, fichero pdf... desde un móvil con android si tienes los siguientes modelos:
Brother™ Laser/LED ModelosCompatibles
Impresora Multifunción Laser Monocromo:
HL-5370DW
HL-5370DWT
MFC-7225N
MFC-7840W
MFC-7860DW
MFC-8480DN
MFC-8890DW
DCP-8080DN
DCP-8085DN
Impresora Multifunción Laser Color:
HL-3070CW
MFC-9010CN
MFC-9120CN
MFC-9320CW
MFC-9010CN
MFC-9120CN
MFC-9320CW
MFC-9460CDN
MFC-9560CDW
MFC-9970CDW
MFC-9560CDW
MFC-9970CDW
Impresora Laser Color:
HL-4150CDN
HL-4570CDW
HL-4570CDW
HL-4570CDWT
Impresora Multifunción Tinta (Inkjet) Color:
DCP-585CW
MFC-490CW
MFC-790CW
MFC-990CW
MFC-5490CN
MFC-5890CN
MFC-5895CW
MFC-6490CW
MFC-6890CDW
DCP-375CW
DCP-395CN
MFC-255CW
MFC-295CN
MFC-J280W
MFC-490CW
MFC-790CW
MFC-990CW
MFC-5490CN
MFC-5890CN
MFC-5895CW
MFC-6490CW
MFC-6890CDW
DCP-375CW
DCP-395CN
MFC-255CW
MFC-295CN
MFC-J280W
MFC-J430W
MFC-495CW
MFC-795CW
MFC-J265W
MFC-J270W
MFC-J410W
MFC-J415W
MFC-J615W
MFC-J630W
MFC-J6510DW
MFC-J6710DW
MFC-J6910DW
MFC-J625DW
MFC-J825DW
MFC-495CW
MFC-795CW
MFC-J265W
MFC-J270W
MFC-J410W
MFC-J415W
MFC-J615W
MFC-J630W
MFC-J6510DW
MFC-J6710DW
MFC-J6910DW
MFC-J625DW
MFC-J825DW
Si tu modelo de máquina está incluida, el uso es muy sencillo. Basta con tener la impresora instalada en red y un sencillo router ADSL con wifi de los que proporciona cualquier operador telefónico.


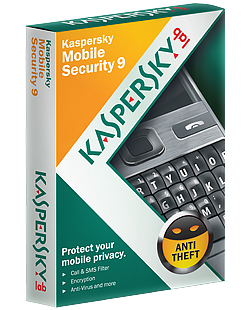
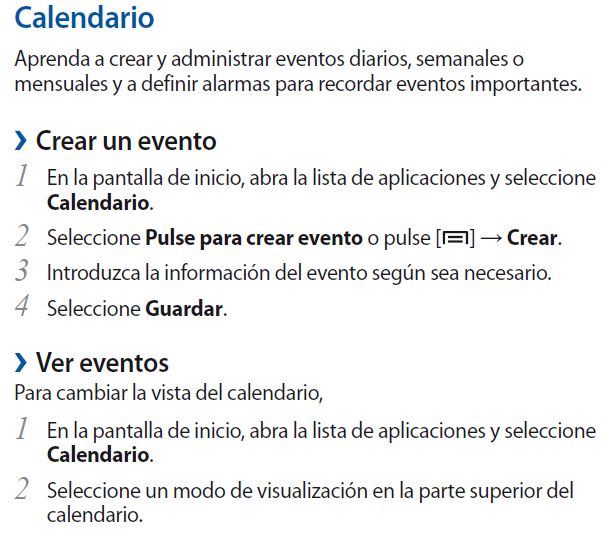
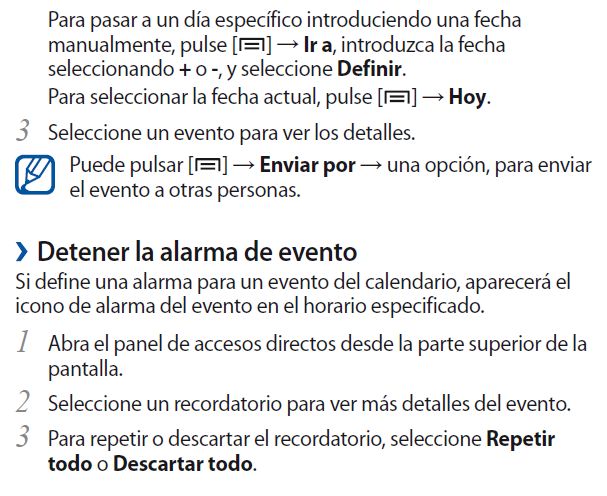

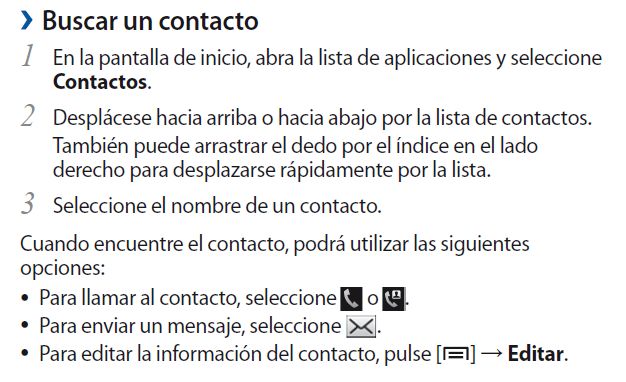
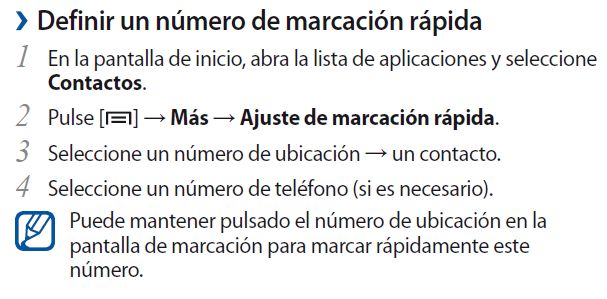
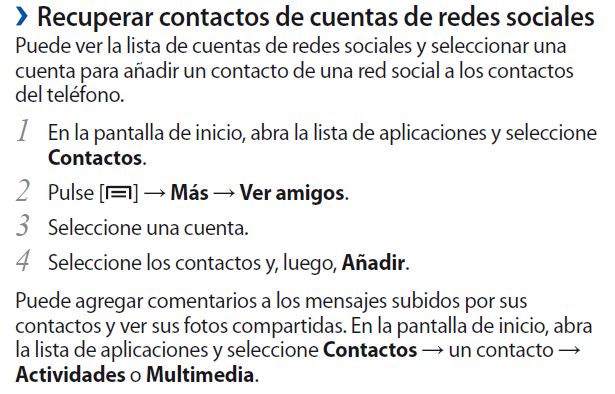

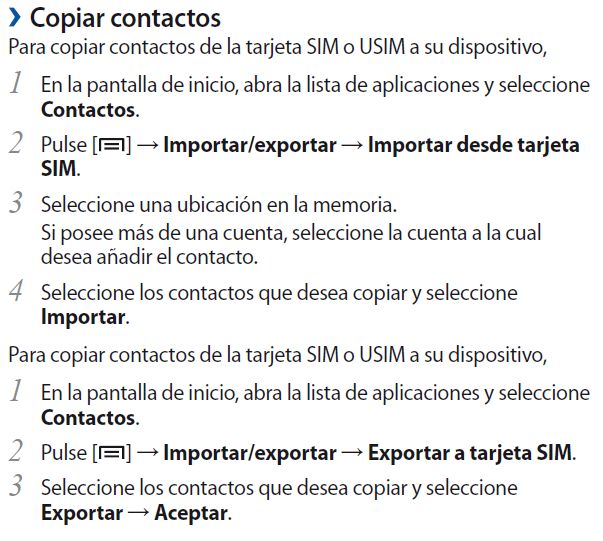





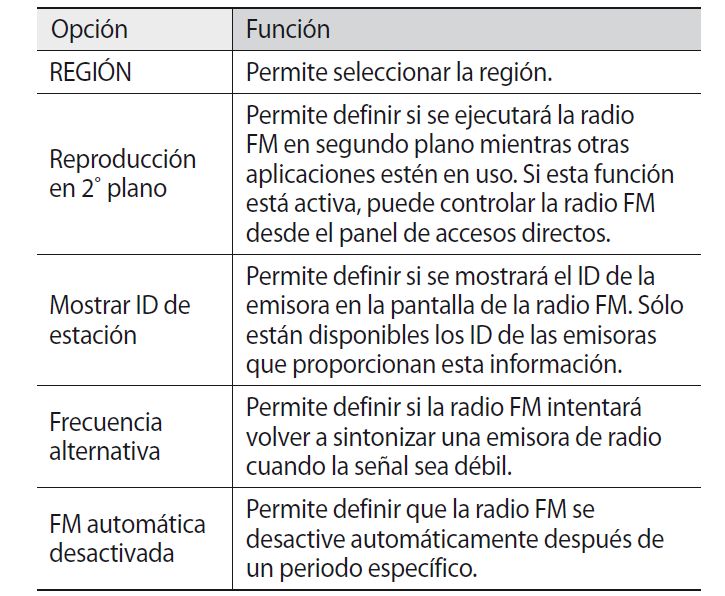
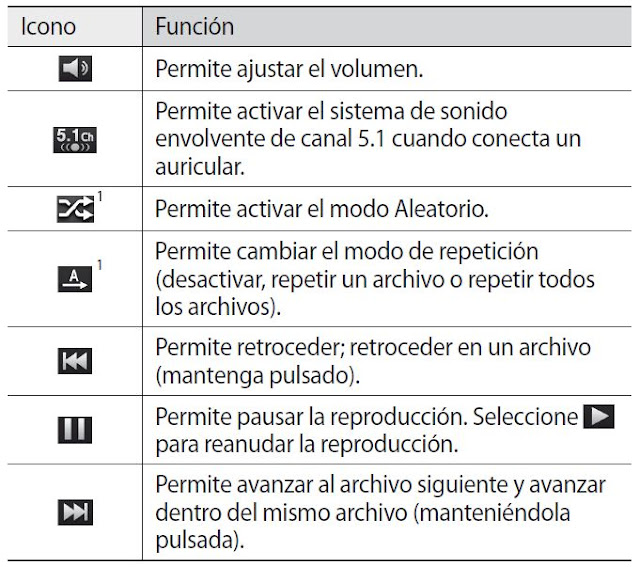
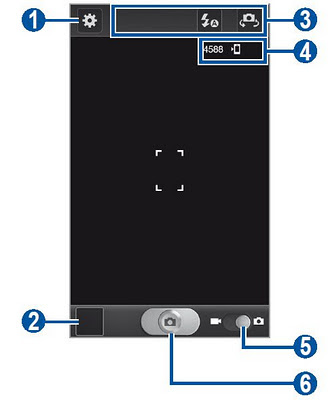
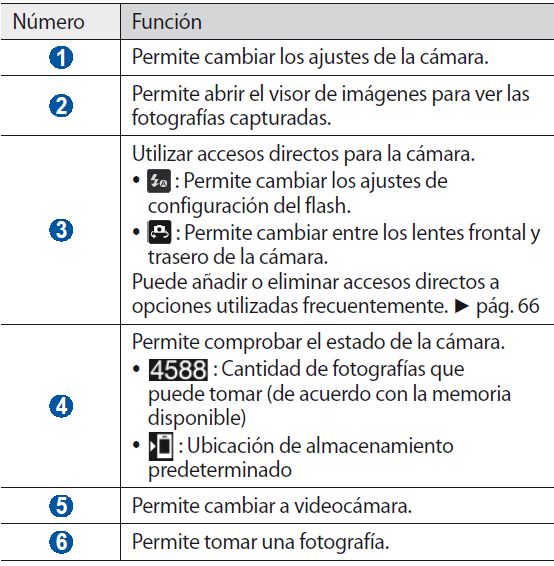



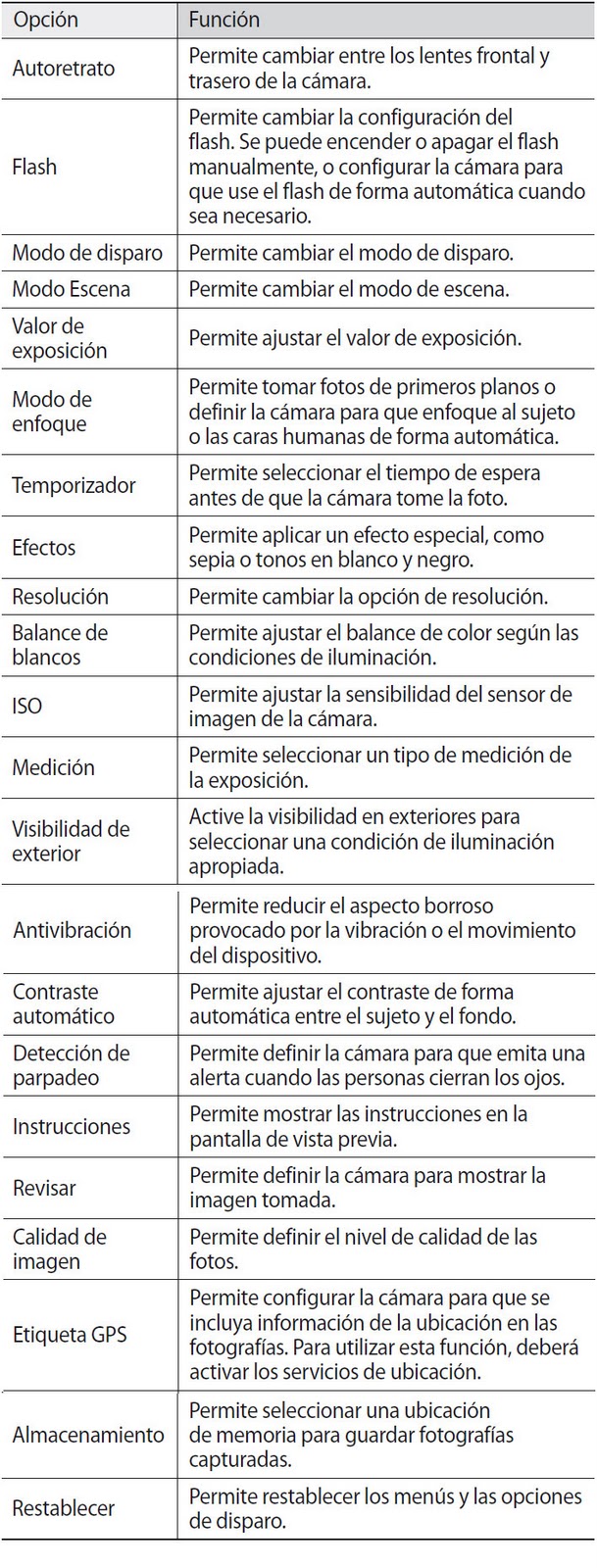


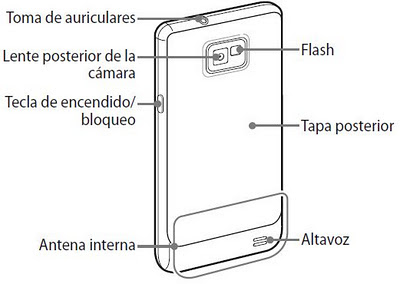
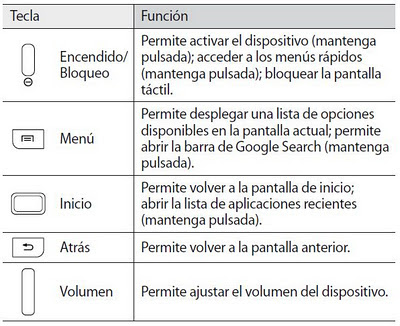
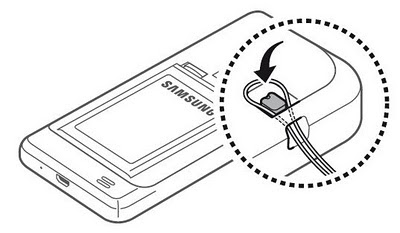
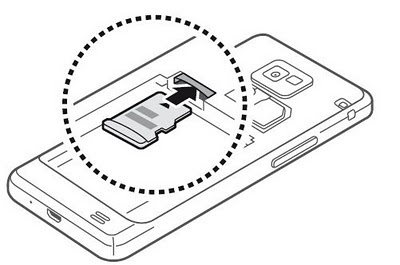
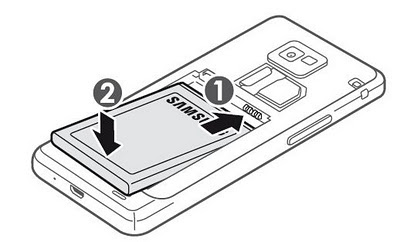
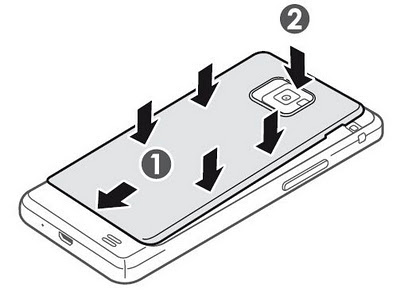

 Much
Much